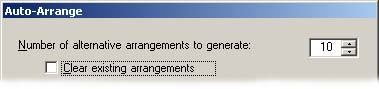 control Auto Arrange.
control Auto Arrange. Easel provides many tools to help you arrange your images, but it can also do it for you. Auto Arrange is a fast and easy way to generate precisely spaced, complex collages with lots of pictures of differing shapes. Further, Easel can generate up to 30 different arrangements at a time, which you can then scroll through to select your favorite.
The only downside to Auto Arrange is that when you use it, you give up control of where specific pictures are placed, both absolutely (the birthday girl in the center, for example), and relative to each other. So if you're trying to tell a story with a certain sequence of events, automatic arrangement is probably not the way to go. On the other hand, there is no reason why you can't manually re-arrange a few things when auto arrangment is done.
Using Auto Arrange is easy: select it on the main window's Tools menu, adjust settings as desired on the Auto Arrange window that pops up, click the Begin button and wait until it completes, then select the arrangement you like best. If you have a minute, though, the following discussion of how it works will help you get the most satisfactory results.
Auto arrangement is simply a computerized process of randomly arranging many small rectangles (your pictures) into one big rectangle (your composition), subject to three constraints:
1. The small rectangles should maintain the same sizes relative to each other that they begin with; thus if you have manually made important pictures larger than most and less important pictures smaller than most, this should be preserved.
2. The small rectangles should maintain the same aspect ratios (proportions) that they begin with.
3. The large rectangle should have the same aspect ratio as the space defined by the current page and margin settings (Note that I've said nothing about absolute size of either type of rectangle -- since we are doing this digitally, resizing to fit is effortless as long as the proportions are correct).
During the process, Easel continually rearranges your images using the first two constraints, tests each completed arrangement against the third constraint, and if acceptable, stores the results. It continues until it has generated the specified number of acceptable arrangements for you to choose from, or until you click the Cancel Arranging button
Even though Easel can generate and test 100+ arrangements per second and can run indefinitely, it may still be unable to generate even one arrangement that meets the conditions exactly; absolute precision often will be impossible to obtain. So as a practical matter, Easel allows you to relax the conditions that determine "acceptability."
The Auto Arrange window, selected from the
main window's Tools menu, is where you configure
and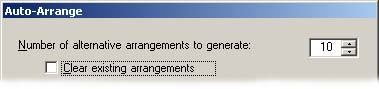 control Auto Arrange.
control Auto Arrange.
Click the up-down arrows or type to specify the Number of Arrangements that you want Easel to generate before stopping.
If you have previously run Auto Arrange, check the Clear... box to have have Easel discard existing arrangements, or leave it unchecked to have Easel add to them. Note that if the number of existing arrangements is greater than or equal to the number you've told Easel to generate, it won't generate more until the Clear... box is checked.
The Desired Precision slider controls how
close to fitting exactly within the current margins each arrangement must
be to be considered acceptable. As you slide it to the right, precision
increases and, all else equal, it will take Easel longer to generate acceptable
arrangements but they will be closer to the desired proportions.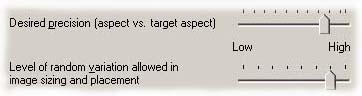
The Level of Variation... slider controls how much leeway Easel is given to vary the relative size and absolute shape of individual images as it constructs arrangements. Easel will never distort images, but as this slider is moved right, it will allow more size variation and will recrop to make them fit more easily, thus reducing the time it takes to generate acceptable arrangements.
You will discover that these two settings interact and need to be set together. If you set precision high and variation low, Easel might run for hours and still not generate acceptable arrangements. If you set precision low and variation high, Easel will generate arrangements very quickly but they may not resemble what you had in mind. My experience is that for every particular set of images, there is a sweet spot that can only be found by experimenting. In general, though, you will want to move these sliders together.

You will often want to have some images larger than others. Easel can't read your mind, though, so you need to manually resize them to reflect your preferences before you use auto arrange. Having done so, tell Easel to preserve them by clicking this button before you begin. When you do, Easel calculates the current average size of all images, then each image's variation from the average. This weighting will be used in all subsequent auto arrangements. Note, however, that the level of variation specified above will affect how rigorously Easel adheres to these weights.
Auto Arrange uses Easel's standard settings to control image spacing, background, and edge handling (eg blending, fading, etc.). Click the button to view and/or modify them.
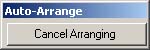
When you've adjusted things to your liking, click Begin. The auto arrange window will shrink to display only a Cancel... button. As it runs, it will update the main window's status bar with the number of iterations so far, the number of acceptable arrangements generated, and the aspect ratio of the most precise one. It will also update the image with the latest arrangement. Auto arrange will complete when the requested number of arrangements have been generated, or if you click Cancel.
Note: If you click Cancel during the process, any acceptable arrangements already generated will be preserved for your inspection and use. If you click Cancel when the process is not running, however, the Auto Arrrange window will close, all new arrangements will be discarded, and the main window will revert to the arrangment as it was when you began.
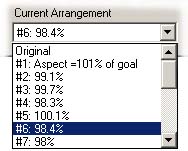
When the process completes, the arrangements Easel generated are shown on a numbered list with their aspect ratio as a percent of the goal. The arrangement with the closest fit is pre-selected and displayed in the main window, and changing the selection will change the display. Note that the main window's title now shows the arrangement number as well as the file name.
These arrangements do not disappear when you click OK and close the Auto Arrange window; they remain a permanent part of the file until/unless you remove them. See Multiple Arrangements for more info.
As with all Easel arrangements, you will get better results if you systematically crop your pictures to include just the area(s) of interest before you start arranging them. See cropping for more info.