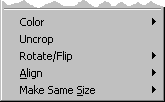 If more than one image is selected when you click Selection on the main menu, you will see numerous
image editing commands. Some are familiar from the image
menu, but others are uniquely suited to working with multiple images
at once.
If more than one image is selected when you click Selection on the main menu, you will see numerous
image editing commands. Some are familiar from the image
menu, but others are uniquely suited to working with multiple images
at once.You can work with more than one image at a time in Easel by selecting the desired images and using selection menu commands. Selecting, deselecting, moving and resizing multiple images works the same as with captions and frames, as discussed in Working with Selections. This topic covers aspects unique to images.
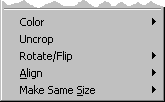 If more than one image is selected when you click Selection on the main menu, you will see numerous
image editing commands. Some are familiar from the image
menu, but others are uniquely suited to working with multiple images
at once.
If more than one image is selected when you click Selection on the main menu, you will see numerous
image editing commands. Some are familiar from the image
menu, but others are uniquely suited to working with multiple images
at once.
Selecting Color brings up a truncated version of the color menu, with the items not applicable to multiple images -- Adjust by Zone and Remove Redeye+ -- eliminated. The remaining entries work the same as they do on the color menu, except that the results are applied to all selected images.
There is no sensible way to crop multiple images simultaneously, so there is no cropping menu. If any of the selected images are cropped, however, there will be an entry that uncrops all selected images.
The rotate/flip commands work exactly the same as if you were working with a single image, except that the results are applied to all selected.
The Align and Make Same Size commands work only with multiple images. They do just what they say, as described below. However, I just want to interject that the precision alignment tool does everything that they do and much more, so once you master PAT, you might want to just forget these more limited, conventional features.
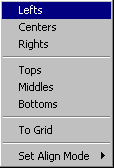 Selecting Align brings up
the align menu, pictured at right. To have Easel align selected images,
select the edge or mid-point to align, then click on the selected image
that you want the other selected images to align to.
Selecting Align brings up
the align menu, pictured at right. To have Easel align selected images,
select the edge or mid-point to align, then click on the selected image
that you want the other selected images to align to.
If you select To Grid (only enabled when the grid is active), you still need to click on an image to have Easel perform the align-to-grid, but it doesn't matter which one. The selected images will be aligned with the nearest grid line.
Align Mode can be set either to Move mode (the default) or Crop mode. Move mode is what you expect: the images are repositioned to align them, and their size does not change. In Crop mode, the image expands or shrinks by cropping in the alignment direction.
If you select Make Same Size from the selection menu, you will get a menu with three entries: Width, Height, and To Grid. As with aligning, after make a choice you then click on the selected image with the desired dimension, and Easel will scale the others to match.
If you select To Grid (only enabled when the grid is active), you still need to click on an image to have Easel perform the size-to-grid, but it only matters which one if you hold down the Ctrl key. If you hold down the Ctrl key, Easel will first resize the clicked image to fit the grid, then resize the others to the same dimension. If you don't hold down the Ctrl key, the selected images will be scaled to the nearest grid line.