

Use the rotate/flip menu, accessed by selecting Rotate/Flip on the image menu or the selection menu, to rotate or flip images.
Since the entries on this menu cause Easel to do exactly what they say, little is required in the way of further explanation: if, for example, you want an image rotated 90° clockwise, click Rotate 90° CW. However, one thing to keep is mind is that telling Easel to rotate an image doesn't actually change the image; instead, it modifies the rotation value that Easel maintains for each image and uses to draw and print it. Thus the first time you click Rotate 90° CW this value is set to 90, the second time 180, and so on.
The reason you might want to know this is that this rotation value is what you edit directly when you select Rotate Arbitrary and are presented with the Arbitrary Rotation window:
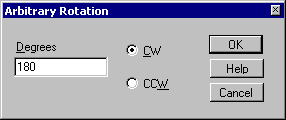
If you have already rotated the image, the Degrees value will reflect this, as shown in the image. Also, you can undo all previous rotation commands by entering 0 as the value.
Note 1: While Easel can rotate an image any number of degrees, the focus rectangle that appears when you have the mouse over it can only rotate in 90° increments. To resize or move such an image, use the focus rectangle, not the rotated image.
Note 2: If you are going to both crop and flip an image, do the crop first and the flip second. Otherwise, the cropping rectangle will not be flipped correctly; if it is off center, it will be off center to the wrong side.