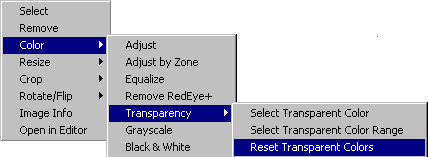
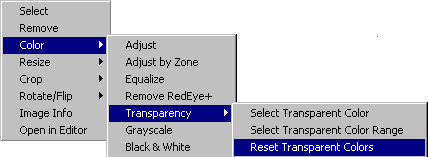
Use the transparency menu, accessed by selecting Color/Transparency from the the image menu, to set and reset the mapping of image color(s) to transparency. When a color or range of colors is designated as transparent, all parts of the image that use them simply disappear; if you have defined a background color, it shows through, and if you drag the image on top of another image, the background image shows through. Transparency can used to combine pictures, eliminate backgrounds, add arty effects, etc.
To designate a single color as transparent, select Select Transparent Color, then click on a point in the image that has the desired color.
To designate a range of colors as transparent, click Select Transparent Color Range, then hold down the left mouse button, drag a rectangle over a section of the image containing the desired colors, and release the mouse button.
To undo all transparency mapping, click Reset Transparent Colors.
Note: If you hold down the Shift key while selecting either a single color or a color range, previously selected colors will retain transparency. If you do not hold the Shift key, previously mapped colors will be discarded and replaced by the new selection.
In the image below, a turkey vulture swooped down over a yard where I was hanging out last summer. It's kind of lost in the murky sky...

so I right clicked it for the image menu, left clicked Color/Transparency/Select Transparent Range, and dragged a rectangle over a big patch of sky. When I released the mouse, the sky turned transparent. Because the background color was not set and there was no other image behind this one, the sky just appeared white.

To demonstrate extending the transparent range, I clicked Color/Transparency/Select Transparent Range again, but this time I held down the Shift key as I dragged a rectangle over the water, which disappeared when I left the mouse up. If I had not held the Shift key, the water still would have disappeared but the sky would have reappeared (except to the extent it contained colors selected in the new rectangle).

Just for fun, I added 3 more copies of the same image to Easel, rectangle cropped them to include just the vulture, made the sky in them transparent also, and spread them out over the first image. Note that now we are looking through 2 transparent layers around the 3 new birds, not just one.

And just to prove the point that you really are seeing through the pictures, I selected Tools/Spacing from the main menu and set the background color to weird blue.
