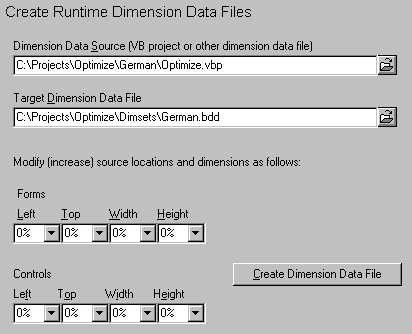
The first step in implementing runtime dimension switching is to create a set of interface dimensions (a dimset) for each language which needs one*. Each dimset is stored in its own binary dimension data (*.bdd) file, which are all integrated into the language database at build time.
There are two basic techniques for creating a dimset: 1) do it yourself, which yields the best results but can be tedious; or 2) have VBLM do it, with quick and dirty but perhaps acceptable results.
Technique 1: Do It Yourself
For each language for which you want a dimset:
1. Command VBLM to build a new single-language version of your app, using the desired language.
2. Load the build into VB, open each file with a visible interface, and adjust the dimensions until it looks right.
3. Save the project.
4. Use VBLM to extract the dimensions from the project and save them in a dimset:
a. Open the Build window and click the Create Runtime Dimension Data Files node to bring up the set of controls shown below
b. Specify the new project filespec as the dimension data source (type it or click the folder icon and use a dialog)
c. Enter a filespec for the target dimset file (the one to be created)
d. Click the Create Dimension Data File button
When you have finished creating the files, proceed to implementation.
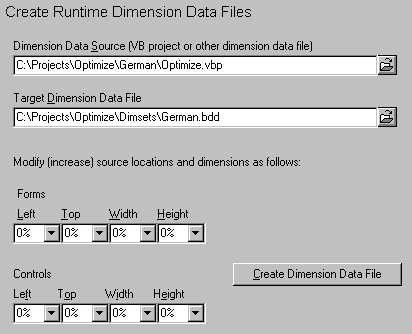
Technique 2: Let VBLM Do It
VBLM has the ability to generate dimsets that are some percent larger or smaller than a base dimset, and you may be able to accommodate your language tables by doing so. To generate this kind of dimset:
Specify the base dimset in the Dimension Data Source field. The base dimset can be either a VB project (*.vbp) or a bdd file; the dialog that appears when you click the folder icon has filters for each file type.
Enter a filespec for the target dimset file (the one to be created).
Adjust the percent change factors as desired for form and control origins and sizes.
Click the Create Dimension Data File button.
When you have finished creating the files, proceed to implementation.
Technique 2 Tips
 You can type values into the change
factor controls or scroll through a list of values that ranges from 0%
to 50% in 5% increments.
You can type values into the change
factor controls or scroll through a list of values that ranges from 0%
to 50% in 5% increments.
 If you want to keep forms in the same
relative position on-screen, decrease the left and top values by 1/2 of
the amount you increase the width and height values; if you increase form
width by 10%, for example, enter -5% for form left. If you hold down the
shift key while arrowing up and down through the values on the form width
and height fields, VBLM will do this for you automatically.
If you want to keep forms in the same
relative position on-screen, decrease the left and top values by 1/2 of
the amount you increase the width and height values; if you increase form
width by 10%, for example, enter -5% for form left. If you hold down the
shift key while arrowing up and down through the values on the form width
and height fields, VBLM will do this for you automatically.
 If you hold down the control key while
arrowing up and down through the values in any control, VBLM will synchronously
change all controls to the right and below. If you hold down the control
key while arrowing Form Width to 10%, for example, all values except form
left and top will also scroll to 10%.
If you hold down the control key while
arrowing up and down through the values in any control, VBLM will synchronously
change all controls to the right and below. If you hold down the control
key while arrowing Form Width to 10%, for example, all values except form
left and top will also scroll to 10%.