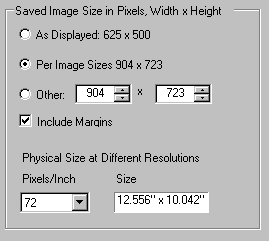 Easel can create an image of any size, subject to available
memory on your computer. If you select As Displayed,
the image will be the same size as currently shown on the screen.
Easel can create an image of any size, subject to available
memory on your computer. If you select As Displayed,
the image will be the same size as currently shown on the screen. As discussed in the topic A little bit about how Easel works, the compositions you create with Easel are stored on disk as instructions, not images; if you were to view an ESL file, you would see text, not a picture. However, Easel can generate and save an image of any composition at any time. All you need to do is specify image size, format, and filename.
To save an image, click File/Save Image on the main menu and Easel will present the window where you select size and format.
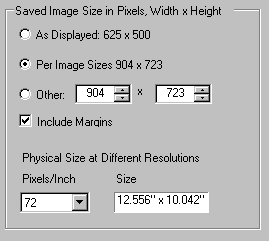 Easel can create an image of any size, subject to available
memory on your computer. If you select As Displayed,
the image will be the same size as currently shown on the screen.
Easel can create an image of any size, subject to available
memory on your computer. If you select As Displayed,
the image will be the same size as currently shown on the screen.
If you select Per Image Size, the size is determined by the native resolution of the images that make up the composition; if, for example, your composition had 2 pictures that were each 1,000 pixels wide, the image would be 2,000 pixels wide plus whatever space there was between the pictures, calculated at the same resolution. With images of varying resolution, the lowest is used.
If you select Other, the image will be whatever size you specify, though the original aspect will always be maintained.
If Include Margins is checked, the image will have a white border proportionate to the current margin settings; otherwise the image will correspond to the area inside the margins.
The Physical Size... list at the bottom shows what the physical size of the image will be at different resolutions, as you change the pixels/inch value. FYI, your monitor screen probably has ~100 pixels / inch, your printer anywhere from 300 to 3,000.
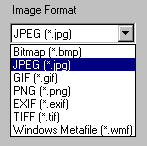 Easel can save images in any of the formats supported
by Windows'
"Graphics Device Interface," though unless you have a good reason
not to, you should probably just stick with JPEG, the default.
Easel can save images in any of the formats supported
by Windows'
"Graphics Device Interface," though unless you have a good reason
not to, you should probably just stick with JPEG, the default.
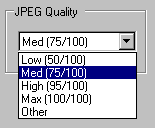 When JPEG is selected as the format, you will also be
presented with a JPEG Quality setting. This
determines the amount of compression used by the JPEG algorithm to store
the image. As quality goes down, file size shrinks dramatically, even
though it's hard to see much visible difference at levels of 70 or more.
When JPEG is selected as the format, you will also be
presented with a JPEG Quality setting. This
determines the amount of compression used by the JPEG algorithm to store
the image. As quality goes down, file size shrinks dramatically, even
though it's hard to see much visible difference at levels of 70 or more.
Note: The JPEG algorithm results in what is known as "lossy" compression, because some image data is lost whenever you save a file with quality set to less than 100. Thus if you are going to be working with and saving the same image multiple times, you may want to err on the high side.
Once you have set size and format as desired, click the OK button. Easel will display a dialog box where you specify the name of the file and the folder where it should be placed. Once you have done so, click OK to complete the Save Image process.